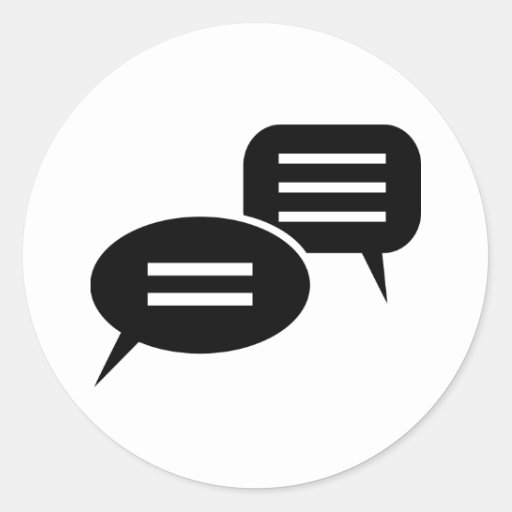Algumas medidas ou hábitos com o Google Fotos ajudam a evitar problemas e ajudar você a desfrutar o serviço da melhor forma possível. Uma das maiores dúvidas dos usuários é: Como faço para economizar armazenamento?
- Eu uso o Backup Automático, como faço para economizar o espaço na minha conta?
A forma mais útil para economizar espaço é usar a opção de tamanho de upload e armazenamento “Alta qualidade”. Ao usar a opção ativa, nada na memória da sua conta é gasta, essa opção uma vez ativa, deixa o armazenamento ilimitado, e você pode colocar infinitas fotos nos seus álbuns! Saiba mais.
Qual a diferença da “Alta qualidade” e da “Tamanho original”?
Apenas o tamanho é reduzido, mas a qualidade continua boa.
- Eu não usava o recurso "Alta qualidade", mas agora quero usar, posso transformar as fotos já enviadas em "Alta qualidade"?
Sim pode. Sem dúvidas, uma ferramenta muito útil é a opção “Recuperar armazenamento”. Para liberar espaço, converta seus vídeos e fotos armazenados no backup para Alta qualidade, que é um tamanho reduzido.
- Acesse as configurações
(Processo para computadorphotos.google.com/
settings) - Clique em RECUPERAR ARMAZENAMENTO.
Pronto! Todas as fotos já enviadas serão transformadas em "Alta qualidade" e a antes a memória da sua conta do Google que era usada, agora fica livre. É importante lembrar que esse processo pode levar um tempo para ser concluído.
- Quero economizar memória.
Esse processo deve ser feito no celular, apenas se você já fez todos os backup das fotos. Saiba mais
- Abra o aplicativo Google Fotos
- Vá em configurações
- Clique em "LIBERAR ESPAÇO NO DISPOSITIVO"
Isso fará com que as fotos originam sejam removidas, deixando apenas as já armazenadas em backup.
Como excluir fotos duplicadas?: No momento o Google+ não tem nenhum recurso oficial onde mostra as fotos em duplicada. Porém, de consolo, recomendo a instalação de apps de terceiro para isso. Faça estes passos:
› Instale o Clean Master em seu celular › Inicie o aplicativo › Clique em " limpeza de arquivos "› Vá na aba de " Avançado "› Encontre a opção "Limpar duplicados"
Isso fará com que as fotos duplicadas no seu dispositivo sejam apagas, liberando mais espaço.